
Discover how to effectively remove software packages from your Ubuntu system with our comprehensive guide. Whether you prefer using the graphical interface of the “Ubuntu Software Center” or the command-line prowess of apt or apt-get commands, we’ve got you covered. Uninstalling unwanted applications has never been easier, and we’ll walk you through the process step by step. Don’t waste time searching for answers – learn how to uninstall packages like a pro. Please note that only users with root or sudo privileges can perform package uninstallation on Ubuntu.
Uninstalling Packages using the Ubuntu Software Center
If you prefer not to use the command-line interface, you can easily uninstall applications using the Ubuntu Software Center (USC), which has a user-friendly graphical interface.
- Simply search for “Ubuntu Software” in the Activities screen and click on the orange USC icon to launch the tool.
- Once USC is open, click on the “Installed” tab in the top navigation bar to view a list of all the applications that are currently installed on your system.
- Scroll through the list to locate the application you wish to uninstall, and then click on the “Remove” button next to it.
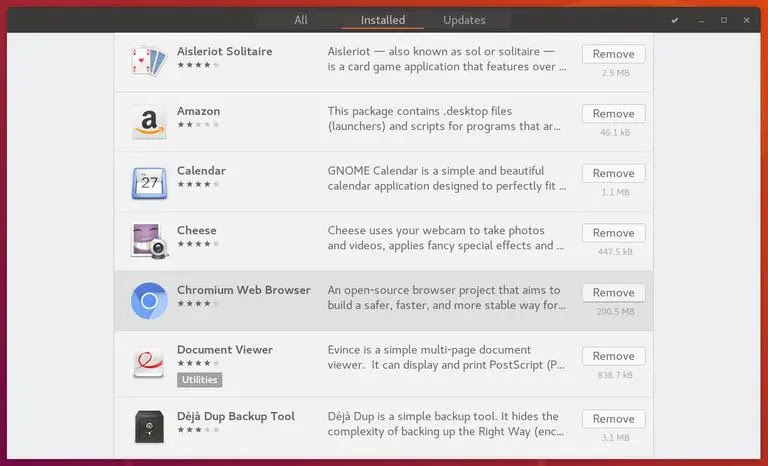
It’s important to note that the Ubuntu Software tool only displays applications that have a graphical user interface (GUI) and are installed on your system. If you’re unable to find the package you want to uninstall, you may need to remove it using the command-line interface.
Uninstalling Packages using the Command Line
The command line provides the same functionality as GUI tools, and even offers more options and control for uninstalling software packages. Essentially, anything you can do with GUI tools, you can also achieve through the command line.
To access your terminal, you have two options: use the keyboard shortcut Ctrl+Alt+T or click on the terminal icon.
Prior to uninstalling any software package, it is crucial to determine its precise package name. To obtain a list of all the packages installed on your system, simply type the following command in your terminal:
sudo apt list --installedThe following command will display an extensive list of the packages that are currently installed. To enhance readability, it’s recommended to utilize a pipe to direct the output to “less“. Alternatively, you can also apply “grep” to narrow down the results based on specific criteria.
On Ubuntu, Debian, and other Linux distributions, you can manage software packages through the apt and apt-get command-line utilities. These commands allow you to install, update, uninstall, and perform other package-related tasks. The syntax for both commands is the same.
To remove an installed package, simply run the following command:
sudo apt remove package_nameSubstitute “package_name” with the name of the package that you wish to uninstall.
sudo apt-get remove package_nameYou have the option to uninstall multiple packages at once. Simply list the package names separated by spaces:
sudo apt remove package1 package2The “remove” command is used to uninstall packages, but it may not remove all associated package files. To completely remove a package, including all its files, use the “purge” command instead of “remove“:
sudo apt purge package_nameUninstall Snap Packages
If you’re unable to find the application you want to uninstall when using the command “sudo apt list --installed” chances are it was installed as a snap package. To view a list of all installed snap packages, you can use the following command:
snap listOnce you have identified the precise package name, you can proceed with its uninstallation by typing:
sudo snap remove package_nameUninstall Unused Packages
Whenever you add a new package to your system that has dependencies, those dependencies will also be installed automatically. However, when you uninstall the main package, the dependent packages may remain on your system, unused. These leftover packages can be safely removed to free up space and optimize your system’s performance.
To remove unnecessary packages, you can use the following command:
sudo apt autoremoveConclusion
In conclusion, we have provided you with a comprehensive guide on how to efficiently remove applications from your Ubuntu system using both the command line and the Ubuntu Software Center. As a Linux system administrator, it is crucial to be proficient in package removal techniques.
Whether you need to uninstall an application that is no longer necessary or simply want to free up disk space, knowing how to remove packages is a fundamental skill. We hope this article has been helpful in providing you with the knowledge and tools necessary for effective package removal in Ubuntu.
If you have any further questions or need additional assistance, please do not hesitate to leave a comment. Our team is here to help and provide further guidance. Thank you for reading, and we look forward to your continued engagement!





