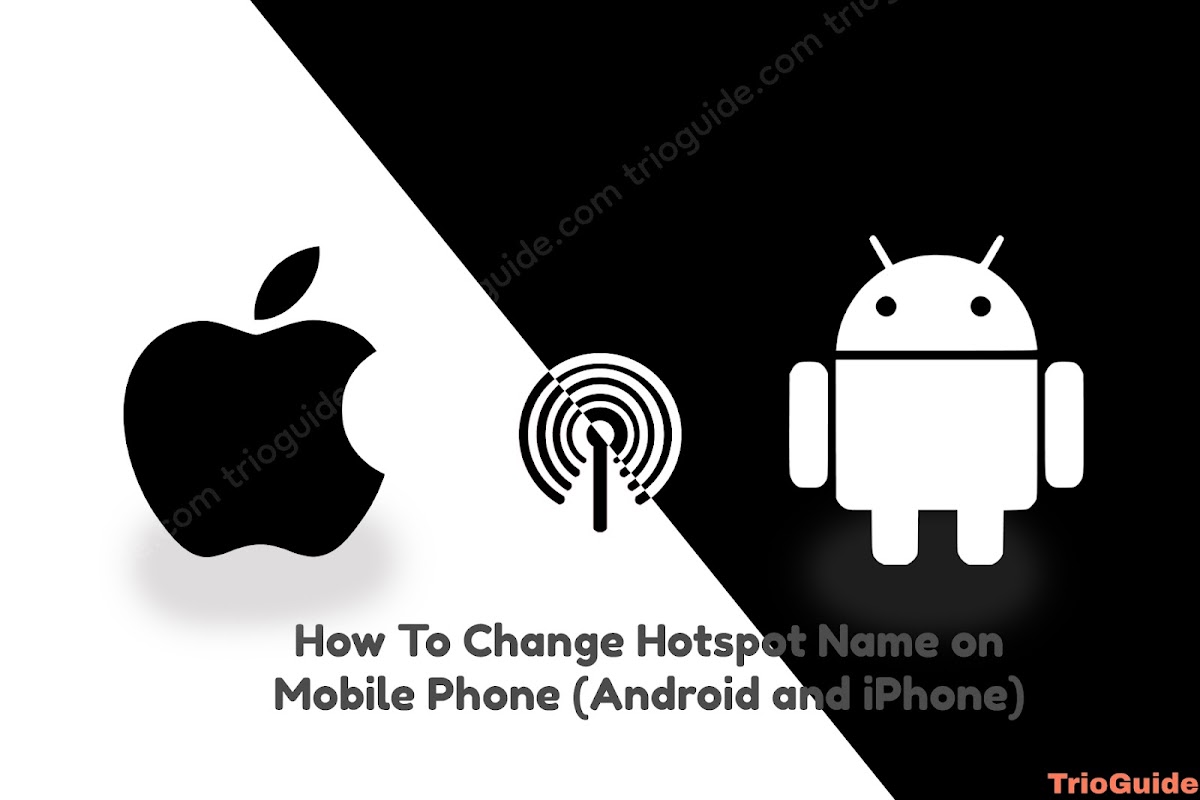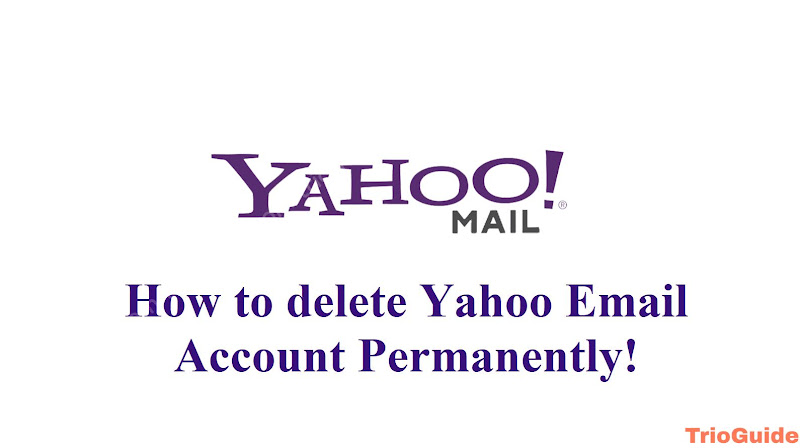![How to Hyperlink in Gmail (href Image, GIF, Words, line, etc) [year] 27 How to Hyperlink in Gmail](https://blogger.googleusercontent.com/img/b/R29vZ2xl/AVvXsEjRoa2xO1mA6Rc_MCpaBZHOk0LmU7QqPgsiMCReT8ey3d8nrthH7MM7IJCo_uSHnPPgk-xA5wgPTu2xBhHjgIq4oQpp7TgbmXSR5zS318n_tdxN2jWLiIBTCb0VbGPlQ7_XXN4BooiaQePKeOQk0fmkMosytBOwTjhlHJT7YBtQugbPTjmHagDVDuhC/s800/how-to-hyperlink-in-gmail.jpg)
We sometimes need to include external links in our mail for various purposes. But these external links make the mail a mess and unprofessional. Hyperlinks hide these links under texts or button and make the email looks more professional and neat.
On Gmail, it is easy to insert hyperlinks with text, images, videos, gifs, and documents too. You can either set hyperlinks by using options on the mail editor or edit the webpage’s HTML code by using the developer tools option on your browser.
In this tutorial, we will see how to hyperlink text as a word or a line of text (sentence), images, videos, gifs, and documents in Gmail on both computer and phone.
Use the built-in options to Hyperlink in Gmail (hyperlink text, images, videos, gifs in Gmail)
The Gmail web version has the built-in option to hyperlink text, images, videos, gifs, and documents. Unfortunately, for phones, the Gmail app doesn’t have the feature to insert a hyperlink in the mail to the editor. But that’s not a problem, you can still use hyperlinks in Gmail on your phone, which you’ll learn in this tutorial.
How to hyperlink text in Gmail (as a word or line of text or part of a sentence)
1. Go to Gmail, and sign in to your account.
2. Compose a new mail to open the editor.
3. Click on the Insert link icon down below, or directly press Ctrl+k to open the window Edit Link.
![How to Hyperlink in Gmail (href Image, GIF, Words, line, etc) [year] 28 insert link icon in gmail](https://blogger.googleusercontent.com/img/b/R29vZ2xl/AVvXsEgWSsJVA22u0atoELoUPdxk_wCbV8ZCdwBWSLDRyRtrCpL9KbQd--Ci83opBRnZ1447iw9rpee_74lSKZy7QnVATT1vp8WmQdsw1_kKFos3hLWMgxNywg4IHh0qpwNeOpYdygoNaEsRhcvP56hzw5bxzyfedlQ5KiARGqoi6qsw1rJK4bs6DaIiQKce/s800/how-to-hyperlink-text-in-gmail-1.jpg)
4. In the Web address box type the URL you want to put (e.g. trioguide.com ) and In the Text to display box type the word or a sentence to display the hyperlink as. Click the “Ok” button to complete it.
![How to Hyperlink in Gmail (href Image, GIF, Words, line, etc) [year] 29 Edit link window and its options](https://blogger.googleusercontent.com/img/b/R29vZ2xl/AVvXsEjXTW_h_LJOnBg2BUpxN68CGOdLyylmajKf8E0qEw3L24JkM3ZbvgVhgaujM3GA0dXAKfUNOBVJXzwQ4nbBNUHfDKbBcUx0u0QYS50o9ZQvyvOwvObjiN4K6c2tJPRugLfDibfTafVIJkS5lUR2n9G6HU1Ug17AV-tKZvlXnaiGx508MW3BPxckavrw/s800/how-to-hyperlink-text-in-gmail-2.jpg)
![How to Hyperlink in Gmail (href Image, GIF, Words, line, etc) [year] 30 Hyperlinking text has been added](https://blogger.googleusercontent.com/img/b/R29vZ2xl/AVvXsEiZ8Tc6WbpyR6xb1eTCziRrS0eZpqOXjA4kXhvzyOUcE2wju2pk4YSq3rQPKHzlXxZgRo8rW1C5rYU_IkKJbGaChkgE9-yg7X7VwqHYATDDM3l7qLDE2uZz20ak0bZiAYoavniW1nsNv1G0xXN3YYkIj2AzTpPCP9DiYPqyLDUBKyc23e3ogw1Nbctr/s800/how-to-hyperlink-text-in-gmail-3.jpg)
5. You can also link an entire sentence or a part of the sentence that has already been written. Just select and highlight the part of the sentence you want to hyperlink and click on the same icon shown above. Then follow the same step to complete it.
![How to Hyperlink in Gmail (href Image, GIF, Words, line, etc) [year] 31 hyperlink a portion of sentence in gmail](https://blogger.googleusercontent.com/img/b/R29vZ2xl/AVvXsEg2jirJ9W1jTx9leLFdtxOTudz4A4m5a9MKAYhtJJpdNO3N07QAty_D9uoyY8xki73jiSSiY9ena1oLXXwVe_Co3PoIeMO_XMNrzllDGI9Z0w8bgt4qp_lK30N0xg-MvzweSg0ikatzzjtePj8qVKRi7NPF0mn9hNjXg7YcA7DQ_H-O1Ajxos_rR9ib/s800/how-to-hyperlink-text-in-gmail-4.jpg)
How to hyperlink images in Gmail
1. Upload an image by clicking on the image icon. If you select the image it won’t show any option to insert a hyperlink or you can’t use any URL on the image yet.
![How to Hyperlink in Gmail (href Image, GIF, Words, line, etc) [year] 32 Initially no link option can be seen on the image](https://blogger.googleusercontent.com/img/b/R29vZ2xl/AVvXsEhGuk9qHpDEwpmFxC9kC7v3AQ8TNsqZLtyzlQwQbjdaJuvDrNZvqTeP4PqdR7KVZb9dh4ewj22ttQIxSTpEpelkUKCaVzObWf9-OhLnzfPwebmNAanZGkBVfOBV8bkoKqmJjKI_5oHQygWWzZMbsaROQ7TTIafmmFaylkoyLzGdFpuWPW57kvUyvIB1/s800/how-to-hyperlink-images-in-gmail-1.jpg)
2. Select the image by moving the mouse cursor over the image while pressing and holding the left key of the mouse. It’ll cover the image with a blue background which means the image is selected. Now click on the insert link icon down below.
![How to Hyperlink in Gmail (href Image, GIF, Words, line, etc) [year] 33 Selecting image to create hyperlink](https://blogger.googleusercontent.com/img/b/R29vZ2xl/AVvXsEjALf_bV3l2JFgv-CV7XvEXuGJrtkB23CqFmRYtW2z59dp4FqqWL4Yrr0y1vsNxKQJizIPu5GoJxwCyk_tl8IxqBR13lrPgst36po7my19XzK29LXOr1C1CAUfdskcWO1qzrn-_qp--aonVUQKk9Rqn0hewXOaJX2nsyUEmrPfe9uv2eh8NZUWSrESV/s800/how-to-hyperlink-images-in-gmail-2.jpg)
3. deselect the image and press on the image again, now you can see a link has appeared on the image. So now you can work with this link to hyperlink your targeted link. Click on the Change option beside the default link given below to open the Edit link window like before.
![How to Hyperlink in Gmail (href Image, GIF, Words, line, etc) [year] 34 change option to put targeted URL](https://blogger.googleusercontent.com/img/b/R29vZ2xl/AVvXsEhXpU6kYrz8NLQzBgeTOM9VEohX9IH9Nkt7OJZ4oUyldJC3-JVtn0VHDRbSPNy6m2-XZC5Z67Yp8Xf60tAk2orVrh8K4-HDKHnpl0FoeOwUB5VbOFChcavOhTaW0_IDsQJ0rJeLGvvD0-34JAd3w6es3Htvg5CNp0ds1JwFSV-RRavzPBaWBAqk8uHU/s800/how-to-hyperlink-images-in-gmail-3.jpg)
4. Like before, put your URL in the Web address box and press ok. After hyperlinking your image, click on the picture to see the updated URL.
![How to Hyperlink in Gmail (href Image, GIF, Words, line, etc) [year] 35 how to hyperlink images in gmail 4](https://blogger.googleusercontent.com/img/b/R29vZ2xl/AVvXsEg5eZ9tgNuC5n__qjfC8sNFkoicCYP3Fdm5J2nN3sxC9V0R4zrqxQep5MAwSzoIg5aqH7lwOJl_6EU9Os2SKIpLXAcIGOTshs257paHBdyji4rGW2wawY3Fruj5UpBy2tV-jZds5wPjAydewwpwPIs9O7B_I9exo8IBllglwrTVYHAFKuPymjXTtXVY/s800/how-to-hyperlink-images-in-gmail-4.jpg)
Note: If you use Text to display like how you hyperlinked a text on an image, it won’t work. Only URL will be shown below the image.
How to hyperlink video in Gmail
1. Copy the link of the video from Youtube, or Facebook, etc. paste it into the editor of Gmail.
2. Now select the whole text link and click on the insert icon below to set the URL as a link from only plain text. By default, the link will be the video link of the video. Now use the Change option to open the Edit link window.
![How to Hyperlink in Gmail (href Image, GIF, Words, line, etc) [year] 36 pasting a video link and selecting to create hyperlink](https://blogger.googleusercontent.com/img/b/R29vZ2xl/AVvXsEgoTE5ImwQsgUsFGhAG8yECDbsiUCMCCok6oOdmv17NaMVBpWscMgjPoPqIJfv1_2f4_ETikComhDlz3Lfyvxb8MzZ_Gt22jUABZ8yeCGTcDGfht9JpKilZWRe2-xISISx8aK7qPbHF092CoUUwSFa7rZAVrCJkSMrGmbFjwlH7SvG1xcjNX451Rwx0/s800/how-to-hyperlink-video-in-gmail-1.jpg)
![How to Hyperlink in Gmail (href Image, GIF, Words, line, etc) [year] 37 change option to put the targeted URL](https://blogger.googleusercontent.com/img/b/R29vZ2xl/AVvXsEjbY9_lw5DHqGEf62k65v8-hnRTrolhBQSaoW3ON5_b9VjGOLP3gsr-V_dFJxTR3cREjJhHnfNt9YnGhTpfcWmTfQpli_kxTvIuzjkR78OC76uIA0todAQ5OVCWpU3AdtIisymHOonjEI4Rs1MRuALnjC5tBX7Wwm_gJVK3--z9hx6eDchFQPQfkmjg/s800/how-to-hyperlink-video-in-gmail-2.jpg)
3. Put the URL of the video in the Web address bar and in the Text to display box type the word or a sentence to display the hyperlink as. Click the “Ok” button to complete it. It’ll display the text and link the video.
![How to Hyperlink in Gmail (href Image, GIF, Words, line, etc) [year] 38 Edit link window of selected video](https://blogger.googleusercontent.com/img/b/R29vZ2xl/AVvXsEikKASwOrgE0aY-KJNFodYPSJDXFW2A5p2Egxl-PaVOol-UlHHHknqSMk1i0DLU0j3mu8fp43gmpm2E_62IVcN3wjqkklRi_NdVbnKoPlPbAT6Pj6Zxa7EIQ8M6mfwSzj9uXOm0r8LA4n61tzC_LYd_8MdJiDDMwkeNTekTjeyRV_DJK8l26yozv_Xc/s800/how-to-hyperlink-video-in-gmail-3.jpg)
![How to Hyperlink in Gmail (href Image, GIF, Words, line, etc) [year] 39 hyperlink done on video](https://blogger.googleusercontent.com/img/b/R29vZ2xl/AVvXsEjc0TSiLPDRG-50Ahbqd2Mav7LoG4XdBypPrzAviKSUwSFDNEZUaobIvLsjzk3D3ZdoKNeUvz8vMvpcXoWpagc1C665ovzKRkzmDqw8kowZGtLC7ayEsbO_D9Y2tR8oCY427Nuhqwb6P1FurA29VzLsFD5NSBHA6ZBySRsxXtTHPZ_uxLnM9IkgSkGf/s800/how-to-hyperlink-video-in-gmail-4.jpg)
Note: Uploading video from your local hard disk above 25 MB will be uploaded to google drive and a link will be provided on Gmail. If you upload a video of less than 25 MB then you can’t use the option to hyperlink the video.
How to hyperlink GIFs in Gmail
1. Attach a Gif to your Gmail.
2. Select the gif by moving the mouse cursor over the gif while pressing and holding the left key of the mouse. It’ll cover the gif with a blue background which means the gif is selected. Now click on the insert link icon down below.
![How to Hyperlink in Gmail (href Image, GIF, Words, line, etc) [year] 40 selecting GIF to create hyperlink](https://blogger.googleusercontent.com/img/b/R29vZ2xl/AVvXsEhgXX1V7hG_Eslh6gauavC6S_qRDmzDGKBCfhcRzHd-EaTHhdeN13bBKs_RQIBYPpuj1T9hLbqiGoTn5UD5hFbMO9f6aG7rqae4QXQJ8EpnYn50rf1xk6GaZ5Eem2hrGTSfig0-fd9bj80oDZnX4CT65FgeqW0pAFcDycPqw6SNPBgsMITWjGzI-SoC/s800/how-to-hyperlink-gifs-in-gmail-1.jpg)
3. Just like the image, deselect the gif and press on the gif again, now you can see a link has appeared on the gif. So now you can work with this link to hyperlink your targeted link. Click on the Change option beside the default link given below to open the Edit link window like before.
![How to Hyperlink in Gmail (href Image, GIF, Words, line, etc) [year] 41 change option create a hyperlink](https://blogger.googleusercontent.com/img/b/R29vZ2xl/AVvXsEgsvQciIb-aVrgeCjdTIUj9jtvoL85iNb2jrgZRp7RiC5IZ6COpSaDutKZViHOj2_TRGnkAvXSFlmKZAJWPJqHWwrj0YB-Qy1GnfgbfM_mzFI92rXXK-8BoUTteiH3XNxKbTL_SBUuBHxDn7GbBwIyuLh9Nosdc7QKbqo63rj8CtSRNVD7iYx9OR99S/s800/how-to-hyperlink-gifs-in-gmail-2.jpg)
4. Like before, put your URL in the Web address box and press ok. After hyperlinking your gif, click on the gif to see the changed URL.
![How to Hyperlink in Gmail (href Image, GIF, Words, line, etc) [year] 42 Edit link window to put targeted URL](https://blogger.googleusercontent.com/img/b/R29vZ2xl/AVvXsEj45y_2sGBj6kGWkshvY1fGTnbZ05_r7R1-hgd-1rwYBqg-0EeJ339IIAnZFd1nMWEHKtkirufo5q4Vca3j6DLLCx0Pw3LhVy_Xq_ir4-tKCWNurVklGj6vgZVlN2V7DMJaiuc1evZ7lwcmpJiovuBWeOgmeMP8mffyDZTIK1NoPh6pPLyiOo6FQ7A_/s800/how-to-hyperlink-gifs-in-gmail-3.jpg)
![How to Hyperlink in Gmail (href Image, GIF, Words, line, etc) [year] 43 link appears under GIF](https://blogger.googleusercontent.com/img/b/R29vZ2xl/AVvXsEjASlcZiihTMWqjVE8xxOOATvR50KQwHOhG69N8STlcou4YV95RrHG0Js4Ryz9724C9Mws1JN4ACkRab5UsGuaSbjB_S2m7mp-2_nvefLRLmEDPwrfDouXwvvM10ScaYWX7tS-eCTx3oF6snpsDJ44mE7ybM1TjYR6Eacm7dKSqTeLucrv2g7dkxix6/s800/how-to-hyperlink-gifs-in-gmail-4.jpg)
How to hyperlink in Gmail by using HTML code on the browser’s developer tools
The second way to hyperlink in Gmail is by using the browser’s developer tools to change the HTML code. This is a useful method when you try to use the same URL to hyperlink a lot of pictures in your Gmail. All you need to do is copy-pasting on the HTML editor.
If you’re not familiar with HTML, then you don’t need to worry. Just follow the instructions given below. here, a picture has been used as an example to show how to hyperlink in Gmail by using HTML code but you can follow the same step for hyperlinking text, videos, gifs, etc.
Step by step of using browser’s developer tools to hyperlink in Gmail
1. Attach an image. Right-click on the mouse and click the Inspect option Or simply press the f12 button. It’ll open developer tools on the browser.
![How to Hyperlink in Gmail (href Image, GIF, Words, line, etc) [year] 44 inspect option to open develope tools](https://blogger.googleusercontent.com/img/b/R29vZ2xl/AVvXsEgGiUkLt1cZYsyc-KsU1NNqJAMMKhCRhSEQLz5fFqB8SC62ILFfkETalptqyb74XQtdFG7pp7D4pM4NCuDplI1MA_IwtJIy3A73ykrGsKO5cuMIRjySDc9HyVm7X4Rj4soQnpxrnxPFBxDXQS1bRuTQeLl8wl-u8-w5e-6shq71LXKynw6WMFzJDuyA/s800/how-to-hyperlink-in-gmail-by-using-html-code-on-the-browser-s-developer-tools-1.jpg)
2. Select the image on the left and it’ll point out the HTML tag of the image, right-click the mouse and click Edit as HTML.
![How to Hyperlink in Gmail (href Image, GIF, Words, line, etc) [year] 45 Edit HTML option to write HTML code](https://blogger.googleusercontent.com/img/b/R29vZ2xl/AVvXsEiPybryFqFlsk4qRUNvYyv35efGDHvRL-HgwOkf31LzU2O5fFCuCfYZuOfeL7GS1sfneqVatfi3RWdMrSv0wBAbkV2cHkc1oxTRSKyr9uPbqEOE4umMAGG0oORmYwWEejlNssuUaSLIzP9kJJP4YhcZUvrzGQQXSCROBdeghRiZ1IAjV5Odcw5rhyM5/s800/how-to-hyperlink-in-gmail-by-using-html-code-on-the-browser-s-developer-tools-2.jpg)
3. In the HTML editor, before the <img> tag, add <a href = “<your link”>
(e.g.<a href = “trioguide.com“>)
![How to Hyperlink in Gmail (href Image, GIF, Words, line, etc) [year] 46 Editing HTML code with href tag](https://blogger.googleusercontent.com/img/b/R29vZ2xl/AVvXsEiyw9qjLYXbWTVXxX1qOn-Dxy2kuf0wfaW0h5mso_26LgZOnxbASgse-dhKz2NKWon-BX2ow_JjQifOUYcQf73AMqLxL3j6QObNmNL0MFFuPxF1ZQgktI6Toy4w8oG97E27IOxD4Yjvv8AnYrI-8-xmV25R7Os2kP8NF7SENgyGuzOl4m4QEwrIW7go/s800/how-to-hyperlink-in-gmail-by-using-html-code-on-the-browser-s-developer-tools-3.jpg)
4. Don’t forget to add the closing tag </a> at the end.
![How to Hyperlink in Gmail (href Image, GIF, Words, line, etc) [year] 47 how to hyperlink in gmail by using html code on the browser s developer tools 4](https://blogger.googleusercontent.com/img/b/R29vZ2xl/AVvXsEiDnXGBozeu92Fq1yrIYuQy_c4TshlYcNYahNekqzpBDqMpm5zbID2Wr4kB17oobe63t8mpAv8zNUHbRhSd3BURGP8_lAqGZnW51iR_RRqxjGgAN9Dbhq7Rcc-vWre4Kcwhe9qhPdCEvP0XTSMy4or1B4ylug_j3h4QOIW75pIRY6asNlG4USqjDC88/s800/how-to-hyperlink-in-gmail-by-using-html-code-on-the-browser-s-developer-tools-4.jpg)
5. Close the developer tools viewer and click on the picture to check If the hyperlink works or not.
![How to Hyperlink in Gmail (href Image, GIF, Words, line, etc) [year] 48 Image has been hyperlinked after editing HTML](https://blogger.googleusercontent.com/img/b/R29vZ2xl/AVvXsEihgojENRCqJce0f0Mma2SEhai2KaFFgDJL8_gyOBcYkbTo92GoYj1dLRuxG7y3tElij5R2T_qOtRSwiNk8ITn6vMdFvzNipHOhjgzso77gtj7RbCdsc1ER1T41WQv_hVW15lxbqJGC7qdVEPo5CRmTK2-_UQRm3uji6cx6yNUbd-QaYujEN5Pcs_Rk/s800/how-to-hyperlink-in-gmail-by-using-html-code-on-the-browser-s-developer-tools-5.jpg)
How to hyperlink in Gmail from a smartphone(Android or iPhone)
Gmail has an excellent app for users to check and compose mail. But unfortunately inserting a hyperlink isn’t yet available on the Gmail app. But that’s not a problem for smartphone users. You can hyperlink in Gmail from both an android phone and an iPhone. follow the steps given below
step by step to hyperlink in Gmail from a smartphone
1. Open the browser app. Login to the google account you wish to use for Gmail.
2. Go to gmail.com and it’ll show you about the app or take to you to the app. If it takes you to the app move backward to come to the browser again and click on the “Use the web version” option. it’ll load the Gmail web version on mobile view.
3. Click on the browser’s menu icon then click on the Dekstop site option.
![How to Hyperlink in Gmail (href Image, GIF, Words, line, etc) [year] 49 using desktop view for Gmail web version](https://blogger.googleusercontent.com/img/b/R29vZ2xl/AVvXsEgklm9mtJdcRJdZ5FztwLNN4Q4aPSaraZhHxMWHyrGsSMB28ZdjFBPEFwOTsru2s0aznm4ngJr9DgUl8azLHOt92I2ti03ymOkk0VgZI67H83z1Dp72veP71D13F_SAW9aKM-8DgnQPsGzY71YUD5m4agL24nXW4QYqOnkPhJAyi85t5NBbA7jq1uXO/s800/how-to-hyperlink-in-gmail-from-a-smartphone-1.jpg)
4. Zoom in and find the red icon to compose an email in the top right corner and click on it. The mail editor will show up zoom in again and click on the Desktop button.
5. After clicking on Desktop it’ll give two options. Click on the Take me to latest Gmail button and it’ll load Gmail as the latest computer version.
![How to Hyperlink in Gmail (href Image, GIF, Words, line, etc) [year] 50 loading the latest Gmail version of Dekstop on mobile](https://blogger.googleusercontent.com/img/b/R29vZ2xl/AVvXsEhMtjC8DCuAp_04kKf0A868iHgGPYwMQ6pD_xL3MWXZkiMCwAduMSjOmXWR05tZ6Y4uMcNdmin_hTl5FYoAG8ejcL3XeRERtGHsqBkGk1MKdkacCPIe-eWlizrVAtV9PLw5bGTzIs_QYs8nlzJYicEBByq_E13Q7hTskIkdHl3mBz8vHAlsYasQxV7V/s800/how-to-hyperlink-in-gmail-from-a-smartphone-2.jpg)
6. Now you can use it the same as a computer, Click on the compose icon in the top left corner and open the mail editor in the bottom right corner.
![How to Hyperlink in Gmail (href Image, GIF, Words, line, etc) [year] 51 Compose icon to open the mail editor](https://blogger.googleusercontent.com/img/b/R29vZ2xl/AVvXsEg0v5-y1l3JjIZyVy68L5-ZpWNzPM-IOJueiJR8yS-1yejMOYz_K7JFMroEPZSyOk_uDywVQltLtxpjlAxR069FedcfWl-9V8aMAWO6LeK_WkX9Vt0faDSzpLDA9YKrRSQrV5WfbVLVpyzV2Hs4cUh7HlokCkuC_jYC1nqMQorb4JTHF4DSONaL0d9P/s800/how-to-hyperlink-in-gmail-from-a-smartphone-3.jpg)
7. Click on the insert link icon and it’ll open the Edit link window same as the computer. Put your URL in the Web address box and add text in the Text to display box. click ok to complete it. Your hyperlink is done.
![How to Hyperlink in Gmail (href Image, GIF, Words, line, etc) [year] 52 Edit link window like desktop on mobile mail editor](https://blogger.googleusercontent.com/img/b/R29vZ2xl/AVvXsEiRBZgP_qKEqlIdzq5oHmJbBUo_vilh1jxpjmI4QwUBFLiBbq0jlvPvBbBBtcH7X5qCZnAfMKahs1j0nzY7y0E0Kv2z3G9AqlnNo1Cas76xA8WhyLL_a_tSA1tv9YmHRUKQUZ4lUs4cYciOpW7HBYmzquusQcN__kbWD3kVPJenFpJ_LABrlvsgfN3A/s800/how-to-hyperlink-in-gmail-from-a-smartphone-4.jpg)
Conclusion
As you’re aware that hyperlinking is important for making the mail neat and giving a professional look, using it, in general, is a good practice. Here you learned about many types of hyperlinking (text, images, videos, gifs) in two ways on the computer as well as how you can hyperlink on your smartphone.
If you still have any questions regarding the above tricks and tips feel free to ask anything in the comment section.